Краткое описание
Все преподаватели, проводящие уроки в бета-версии Chattern Class! Обязательно внимательно прочитайте эту страницу от начала и до конца! Здесь же совсем немного! :-)
Подробная документация по групповой версии появится позже. Пока всё, что есть - на этой странице.
Напоминаем, что это бета-версия, она подходит только продвинутым пользователям, способным самостоятельно разбираться в новых компьютерных приложениях. Для большинства пользователей мы рекомендуем дождаться выхода официальной версии для общего пользования.
Основные концепции и функционал
- Главная панель управления переехала вниз доски. Ее можно свернуть до двух кнопок, если она, вдруг, мешает.
- Панель с видео может быть расположена сверху горизонтально или справа вертикально. В этой панели будут появляться изображения со всех (своих и чужих) камер.
- Учитель и все ученики могут включить одну камеру, чтобы показывать себя (лицо), и настроить одну умную камеру, чтобы показывать тетрадь.
- Учитель видит все лица учеников (обычные камеры).
- Учитель видит одну из тетрадей (умных камер) учеников и может выбрать/переключиться, на чью тетрадь смотреть.
- Учитель выбирает, чьи камеры (видео) видны всему классу - показывает их классу.
- Класс (вся группа) может видеть:
- лицо учителя
- лица учеников, которые учитель решит показать классу
- умную камеру учителя или одного из учеников
- экран учителя или одного из учеников.
- Камеры/видео, которые учитель показал классу отображаются у учителя в панели видео в зелёной рамке. Если видео в панели не в зелёно�й рамке, то класс его не видит.
- Класс слышит звук со всех включенных микрофонов. Учитель и ученики могут включать и выключать свои микрофоны. Учитель еще может блокировать микрофоны учеников - все или выборочно.
- На доске одновременно могут писать либо все ученики, либо только те, кому разрешит учитель.
- Очистка доски, открытие файла доски, а также некоторые другие операции доступны только одному участнику, обычно учителю. Учитель может передать управление одному из учеников.
- На доске можно писать только во время сессии/урока. Если вы не подключены к сессии, не начали урок, то доска заблокирована.
- На сервере хранится последняя версия доски - одна единственная на все сессии/уроки. Так, как если бы вы вели все свои уроки из одного и того же помещения. Вы входите на следующий урок в это помещение - а там на доске ровно то, что осталось с прошлого урока.
- При подключении к сессии загружается ваша доска с последнего урока. Если вы вдруг ее еще забыли сохранить в файле на своём компьютере, то сейчас у вас последний шанс! После сохранения вы можете очистить доску или открыть новый файл с новой доской.
- Можно также сохранять доску в конце урока и после сохранения очищать доску. Тогда при заходе на следующий урок вы сразу начнете с чистой доски. Это как в помещении - закончили урок, доску сфотографировали и потом вытерли тряпочкой.
Элементы управления
Демонстрация своего видео.
Обратите внимание, что после включения вашей камеры ученики вас еще не видят!
Вы должны показать классу ваше видео, чтобы его видели все. Для этого в правом верхнем углу в миниатюре вашего видео есть кнопка "показать классу", точно такая, как и кнопка номер один для контроля ученика на картинке ниже. Нажмите на эту кнопку и ваше видео станет в зеленой рамке, что означает - ваше видео видно всей группе.
Контроль ученика
Для каждого ученика, подключившегося и запущенного на урок, в панели видео будет вот такое окно.

1. Показать видео классу
Когда ученик включает свою камеру (в обычном режиме), то учитель сразу увидит изображение с этой камеры там где на картинке кружок с буквой "У". Буква "У" здесь, кстати, это просто инициал имени ученика, которое в этом примере просто "Ученик".
Если учитель хочет, чтобы класс тоже видел лицо этого ученика, то нужно нажать на эту кнопку. При этом видео ученика окажется в зеленой рамке, что означает - "это видео видно всему классу".
Важно: Учителю нужно точно так же делиться и своими собственными видео/камерами!
2. Заблокировать/разблокировать микрофон
Во время урока иногда нужно блокировать микрофоны учеников, например если у кого-то идут шумы или эхо с микрофона. Заблокированный микрофон будет отображаться соответствующей иконкой. Этой же кнопкой заблокированный ранее микрофон можно и разблокировать.
Мы ещё не сделали кнопку "поднять руку" для привлечения внимания учителя. Поэтому, если микрофон заблокирован, ученику пока можно только привлечь внимание учителя подняв и показав в своей камере "для лица" свою настоящую руку :-)
3. Посмотреть в тетрадь/умную камеру ученика
Если у ученика включена умная камера, то эта иконка будет зеленого цвета. Нажав на эту иконку учитель сможет посмотреть в тетрадь этого ученика. Если у ученика нет умной камеры, эта иконка останется серой.
4. Попросить ученика поделиться экраном
Если вы хотите посмотреть на экран ученика, и устройство ученика поддерживает эту функцию (на устройствах Android и iOS eё нет), то вы можете нажать на эту кнопку и у ученика появится диалог, что учитель просит его поделиться своим экраном.
После того как ученик поделится своим экраном у учителя появится соответствующее окно. Одномоментно делиться своим экраном может только один из участников сессии/урока.
5. Выпадающее меню - отключить ученика от сессии/урока
Если к вам на урок проник хулиган - вы можете отключить его от урока.
В дальнейшем в это выпадающее меню мы сможем добавлять новые действия/функции.
6. Если у ученика включена камера, здесь будет его лицо
Здесь в общем все понятно. Пока у нас нет кнопки поднять руку, при заблокированных микрофонах учеников видео лица ученика может быть единственным способом привлечения учеником вашего внимания.
7. Имя ученика
Каждый раз при входе в сессию (на урок), появляется диалог, где нужно указать свое имя для этого урока. Это имя сохранится в браузере и при последующем заходе это поле будет уже заполнено.
Настройки панели и контроль комнатой ожидания

1. Комната ожидания
При подключении к сессии/уроку ученик сначала попадает в комнату ожидания. У учителя при этом автоматически откроется меню комнаты ожидания и поверх иконки с дверями появится кружочек с числом ожидающих учеников.
В выпадающем меню учитель сможет либо впустить ученика (или всех учеников разом) или отключить ненужного ученика от сессии.
2. Действия для всех учеников
Здесь пока только выпадающее меню для блокировки микрофонов всем ученикам.
3. Раскладка панели
Так же как и в версии один-на-один панель можно расположить и вертикально и горизонтально. На горизонтальной панели на мониторе компьютера можно уместить больше лиц учеников без прокрутки. Если учеников немного, то вертикальная панель обычно удобнее и видео там немного покрупнее размером.
Контроль доски
Преподаватель определяет кто из учеников может писать и манипулировать объектами на доске, а так же может передать контроль доски одному из учен�иков. Контроль доски включает в себя указку, возможность открыть и очистить доску, изменение настроек доски (цвет фона, разметка, размер страниц).
Кнопка контроля доски находится рядом с кнопкой настроек параметров доски.
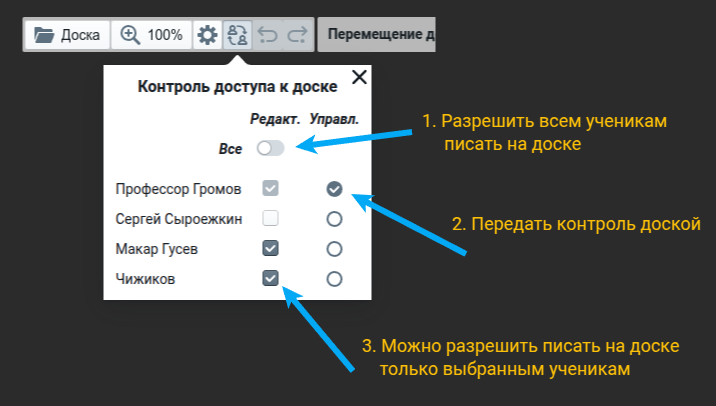
Осторожно - Бета!
- Каждый вечер с 23:00 до 24:00 мск запланированы технические работы. Планируйте ваши уроки так, чтобы они не попадали на этот промежуток времени!
- Сохраняйте ваши доски сразу после урока в файле, так же как вы делаете это в версии один-на-один. После технических работ ваша доска на сервере может "пропасть"!
Удачных уроков! :-)
Да пребудет с вами сила!
